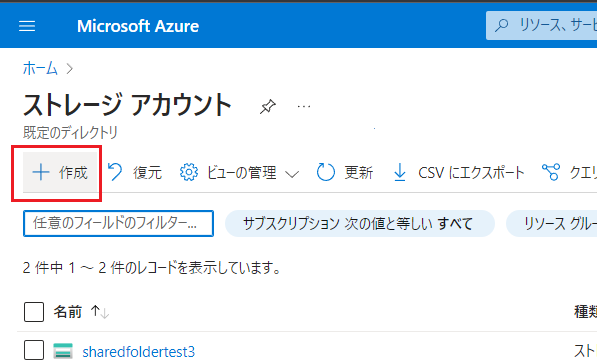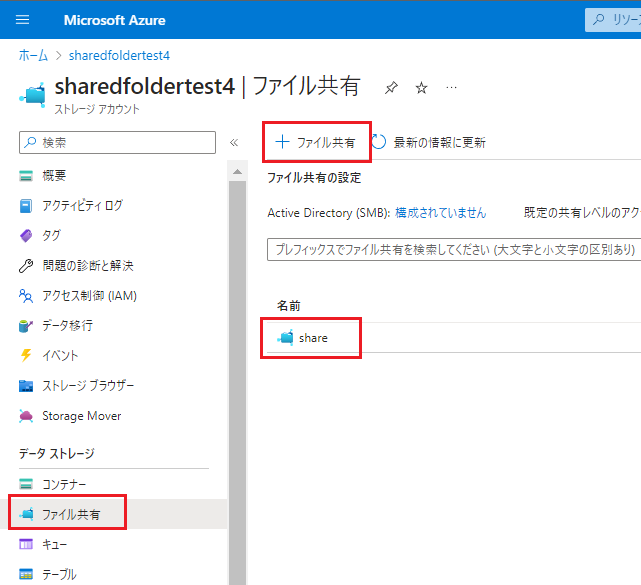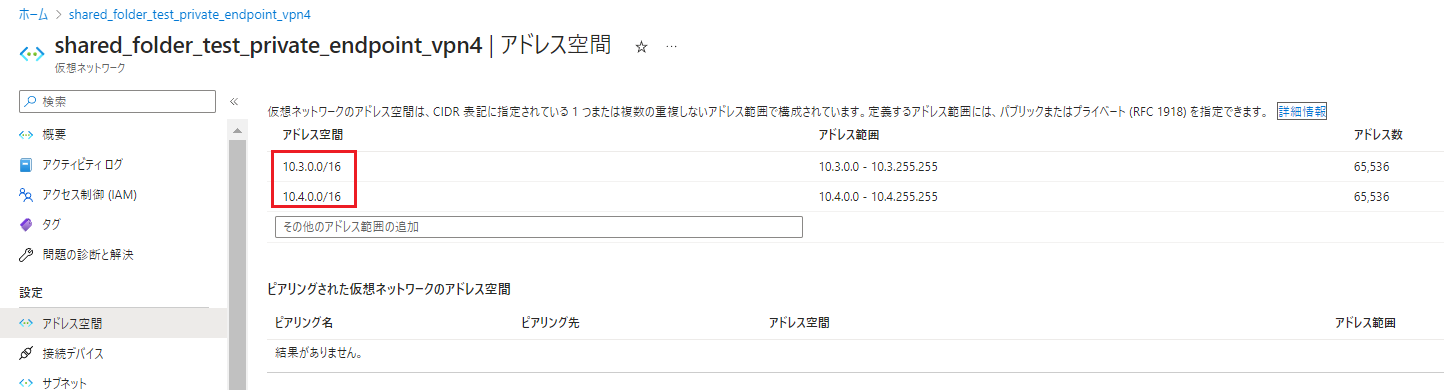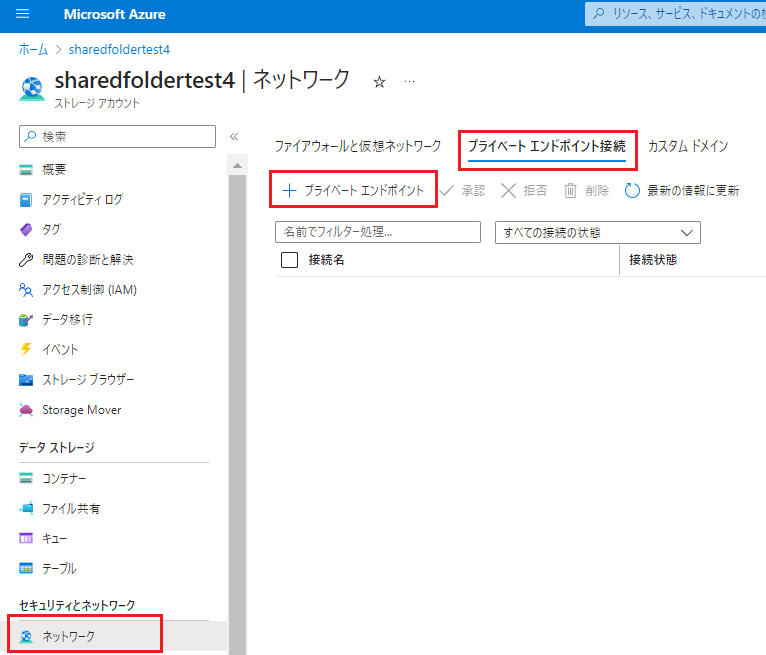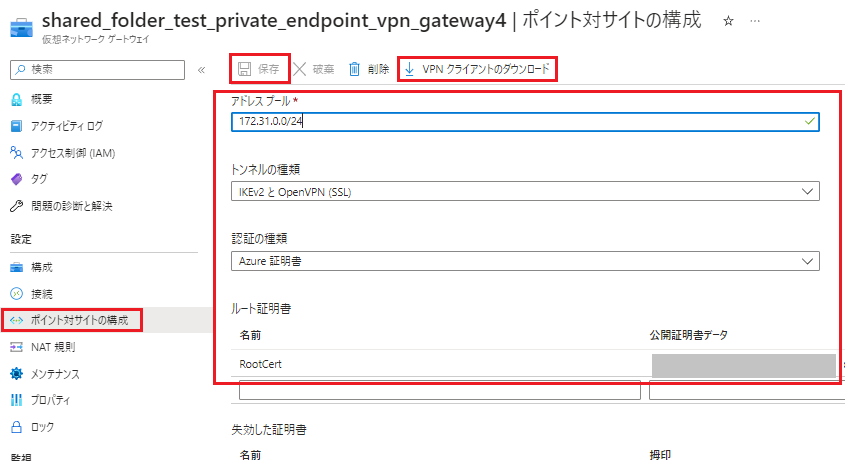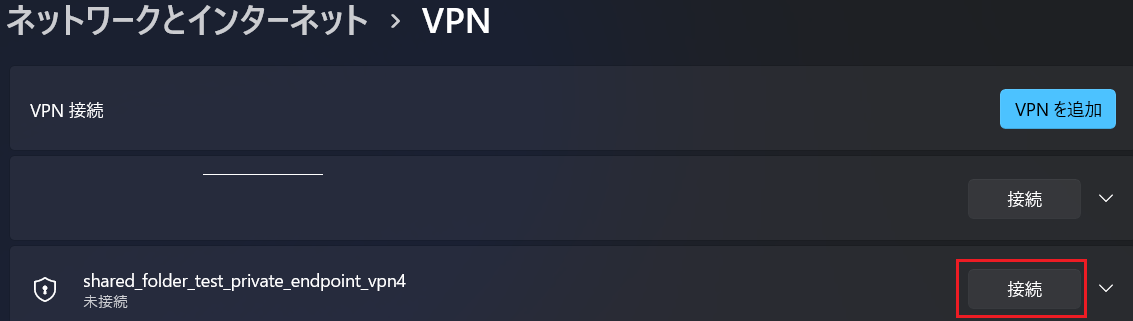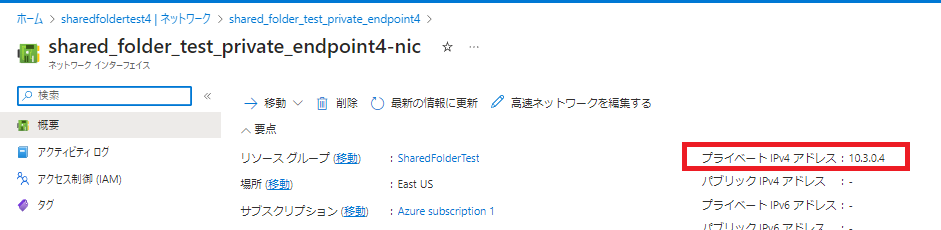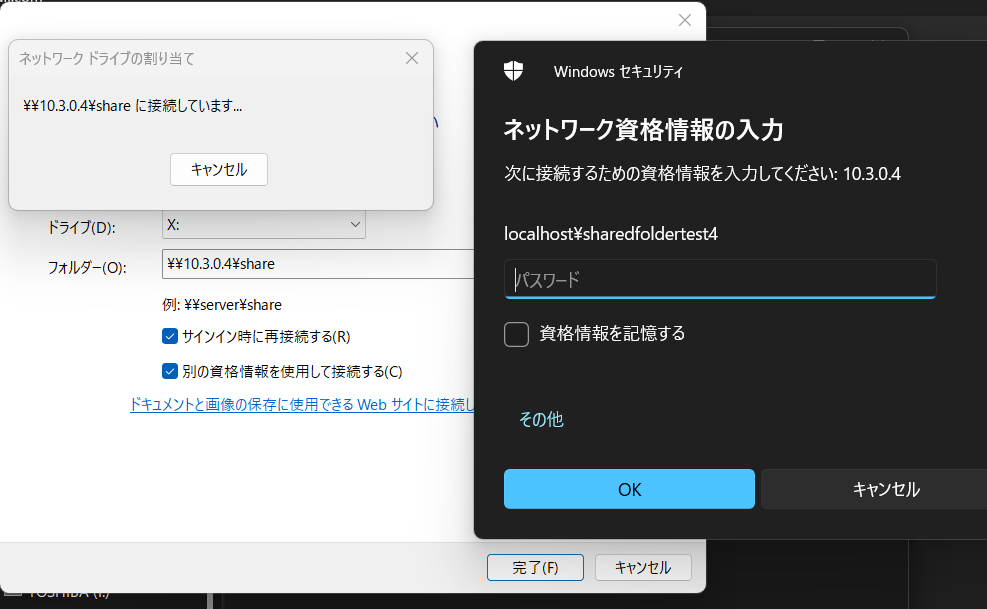エクスプローラー経由でクラウド上のファイルを複数人で共有できれば便利ですよね?
今回は、Azure Filesを使用してクライアントPCからSMB(VPN接続)でファイル共有する手順を紹介します。
目次
前提事項
環境
- OS:Windows11 22H2 (OSビルド 22621.1702)
- Azure portalのアカウントを作成しておく
参考サイト(Microsoft)
ストレージアカウントを作成する
ストレージアカウントを作成する
「ストレージアカウント」の「作成」をクリックします。
今回は「sharedfoldertest4」という名前で作成しました。
データストレージを作成
「ファイル共有」→「+ファイル共有」をクリックし、「share」という名前のデータストレージを作成します。
仮想ネットワークを作成
仮想ネットワークを作成
「クイック スタート: Azure Portal を使用して仮想ネットワークを作成する」をもとに、下記の仮想ネットワークを作成します。
アドレス空間
- 10.3.0.0/16
- 10.4.0.0/16 ・・GatewaySubnet用
サブネット
- Subnet01:10.3.0.0/24
※Bastionは任意設定
Bastion
- BastionHost:有効
- Bastion名:VNet-Bastion
- AzureBastionSubnet のアドレス空間: 10.3.1.0/26
- パブリックIPアドレス:VNet-bastion-publicIp
GatewaySubnet を作成
アドレス範囲を下記として、ゲートウェイ サブネットを作成します。
※後述する仮想ネットワークゲートウェイに紐づけます。
アドレス範囲
- 10.4.0.0/24
ストレージアカウントのネットワーク設定
Private Endpoint を作成
「share」フォルダーにアクセスするためのネットワーク設定を行います。
「セキュリティとネットワーク」→「ネットワーク」→「プライベート エンドポイント接続」→「+プライベート エンドポイント」からプライベートエンドポイントを作成します。
仮想ネットワークとサブネットには、前章で設定した仮想ネットワークとSubnet01を指定します。
仮想ネットワーク ゲートウェイを作成
下図の設定で仮想ネットワーク ゲートウェイを作成します。
1時間弱でデプロイが完了します。
ルート証明書、クライアント証明書を作成
「PowerShell を使用したポイント対サイトの証明書の生成とエクスポート」を参考に、ルート証明書、クライアント証明書を作成します。
ルート証明書作成
$cert = New-SelfSignedCertificate -Type Custom -KeySpec Signature `
-Subject "CN=P2SRootCert" -KeyExportPolicy Exportable `
-HashAlgorithm sha256 -KeyLength 2048 `
-CertStoreLocation "Cert:\CurrentUser\My" -KeyUsageProperty Sign -KeyUsage CertSign
クライアント証明書作成
New-SelfSignedCertificate -Type Custom -DnsName P2SChildCert -KeySpec Signature ` -Subject "CN=P2SChildCert" -KeyExportPolicy Exportable ` -HashAlgorithm sha256 -KeyLength 2048 ` -CertStoreLocation "Cert:\CurrentUser\My" ` -Signer $cert -TextExtension @("2.5.29.37={text}1.3.6.1.5.5.7.3.2")
「ユーザー証明書の管理」から、ルート証明書(.cer)とクライアント証明書(.pfx)をエクスポートします。
ルート証明書(.cer)をダブルクリックし、証明書をインストールします。
ポイント対サイトの構成 を作成
仮想ネットワーク ゲートウェイの作成が完了したら、「ポイント対サイトの構成」を作成→保存します。
保存が完了したら、「VPN クライアントのダウンロード」をクリックします。
設定
- アドレスプール:172.31.0.0/24
- 公開証明書データ:ルート証明書(.cer)のキー ※改行は削除すること
トンネルの種類は何を指定してもよさそうです。
VPN接続
クライアントPCに、VPNクライアントをインストールします。
前章でダウンロードされた「shared_folder_test_private_endpoint_vpn_gateway4.zip」のVPNClientSetupAmd64.exe をダブルクリックします。
その後、「ネットワークとインターネット」から、対応するVPNの接続ボタンをクリックします。
ネットワークドライブに割り当てる
マウント先のIPアドレスを確認します。
クライアントPCで、「ネットワークドライブに割り当て」の設定を行います。
マウント先は「マウント先のIPアドレス\share」となります。
ログイン情報
- ユーザー名:localhost\<ストレージアカウント名>
- パスワード:アクセスキー
正常にログインできれば、下図のようにネットワークドライブ経由でクラウド上のファイルにアクセスできます。
まとめ
Azure Filesを使用してクライアントPCからSMB(VPN接続)でファイル共有する手順を紹介しました。